As an online student at Southern Miss, Canvas is your central hub for all course-related activities. From accessing assignments to collaborating with classmates, Canvas is meant to streamline your online education. Its interface is clean, modern, and easy to navigate, so you can focus more on learning and less on figuring out what to click.
Getting Started with Canvas
Accessing Canvas
To begin, you’ll need your Campus ID credentials:
- Student ID: Typically formatted as w123456.
- Password: Your Outlook password.
Need Help Logging In?
If you’re having trouble logging in or if you need to reset your password, check out iTech’s Help Desk page for quick troubleshooting tips. Just a heads up — USM now uses Microsoft’s Multi-Factor Authentication for extra security. You can find more details on how it works here.
EXPLORING YOUR CANVAS DASHBOARD
When you first log in to Canvas, you’ll land on the Dashboard — your home base for everything course-related. Here, you’ll see course cards for each of your current classes. Think of them as quick links that take you straight to each course. On the right-hand side of the Dashboard, you’ll also notice a To-Do list. This handy section shows upcoming due dates for assignments, discussions, quizzes, and more, helping you stay on top of what’s next.
Inside Your Courses
Each course may look a little different depending on your instructor, but most will include:
- Home: Your starting point for announcements and key info.
- Modules: Where everything is organized (e.g., lectures, readings, assignments, and more).
- Assignments and Quizzes: Submit your work and check your grades.
- Discussions: Join class conversations and collaborate with your peers.
- Inbox: Message your instructor or classmates through Canvas.
Personalizing Your Experience
Looking to tailor your Dashboard? You can customize your course cards by changing their colors, giving them nicknames, and adjusting the layout. To edit your profile, click on Account, then Profile. Add a photo, share a link, and write a short bio if you’d like. Under Settings, you can also add a secondary email address and enable text alerts to make sure you never miss something important.
Stay in the Know with Notifications
Canvas lets you choose how and when you’d like to receive notifications about course activity. Head to the Notifications section to set your preferences. For example, you might want to turn on immediate alerts for new announcements or instructor messages — super helpful for last-minute reminders or important updates.
Additional Support and Resources
If you need further assistance, USM offers tools and resources just for you:
- Canvas Support for Students: Receive help with any Canvas-related issue, whether it’s navigating the platform, submitting assignments, or accessing your course materials. Our support team is here to assist you!
Ready to Begin?
Log into Canvas and get started! If you’re considering enrolling in an online program or an additional online course, you can request more information here. Our enrollment coaches are eager to get you on your path to a new career! We wish you the best of luck, and don’t forget to stay connected to make the most of your online learning experience at Southern Miss.


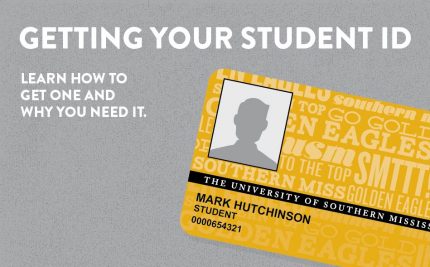
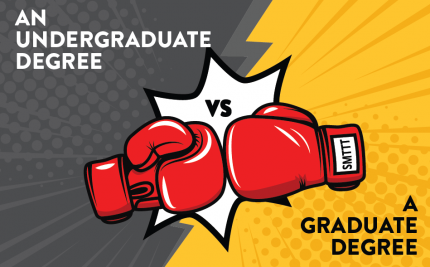



Share on Social Media: