One of your most important tasks as a student is registering for classes, and there are a few steps you need to follow to finish the job. It begins with academic advisement and continues all the way to your first day of class. After you and your advisor map out your plan of study for the semester, you find your classes through SOAR and add them to your cart. The next step is logging into SOAR and adding your classes to your schedule (at midnight if you’re really excited).
But before you are able to enroll in your classes, you’ll need to accept the Academic Financial Agreement in your SOAR account. Here’s a step by step guide to accepting the agreement so when it’s time to add your classes, you can enroll with ease. Let’s get started!
- First you’ll need to log into SOAR and click the Student Dashboard tile.
- On the left hand menu, click the My Information header.
- Click the tasks option.
- Click the Block All Enrollment option.
- Click the XYZ* Academic and Financial Agreement header.
*Note: This may look different depending on your student status.
- Make sure you disable your pop-up blockers because the next step may be displayed in a new window or tab.
- Once you’ve read the introduction:
- Click the Continue button.
- Click Next.
- Review the address information:
- To add and address, click the “+” button.
- Click confirm.
- Click next.
- Review the physical address:
- Click the Edit Address link.
- Enter the correct physical address.
- Click the OK button.
- Slide the bar to “Yes.”
- Click the Save button.
- Click Confirm.
- Click Next.
- Review the email and phone information:
- To add an email or phone, click the “+” button
- Otherwise, click Confirm
- Click Next.
- Repeat the process with Emergency Information.
- Once you have read the Academic Agreement:
- Click Agree.
- Click Next.
- Once you have read the Financial Responsibility Agreement:
- Click Agree.
- Click Next.
- Click Submit.
- Click Exit, and you’re done!
At this point you should have no problem adding classes to your schedule. As always, if you have technical issues, visit the iTech site for more help.

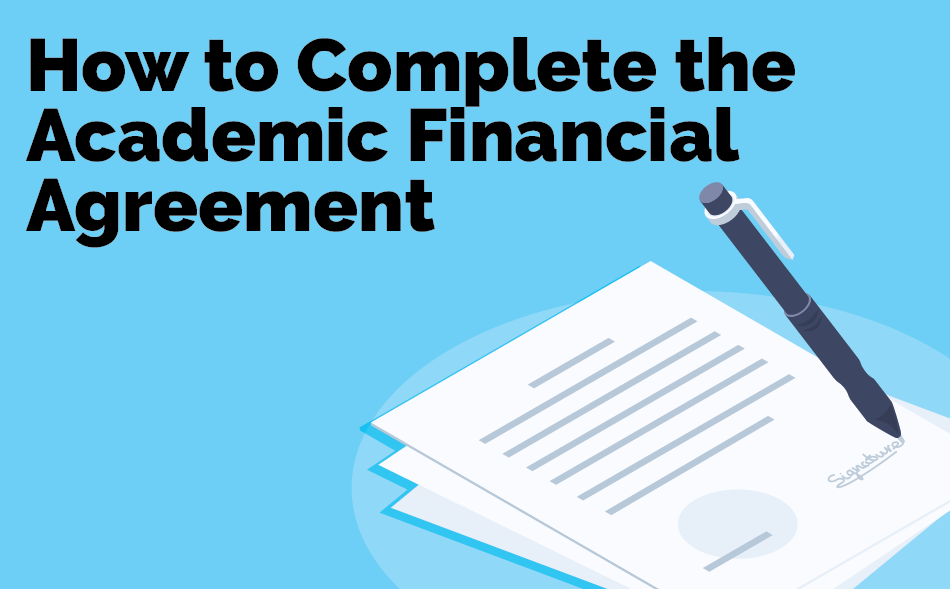
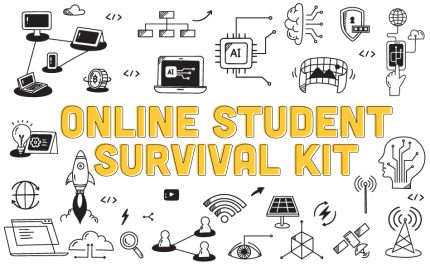

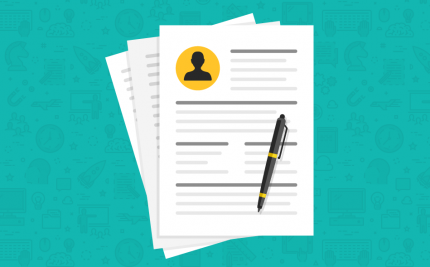


Share on Social Media: